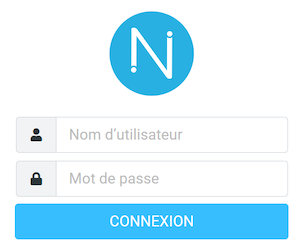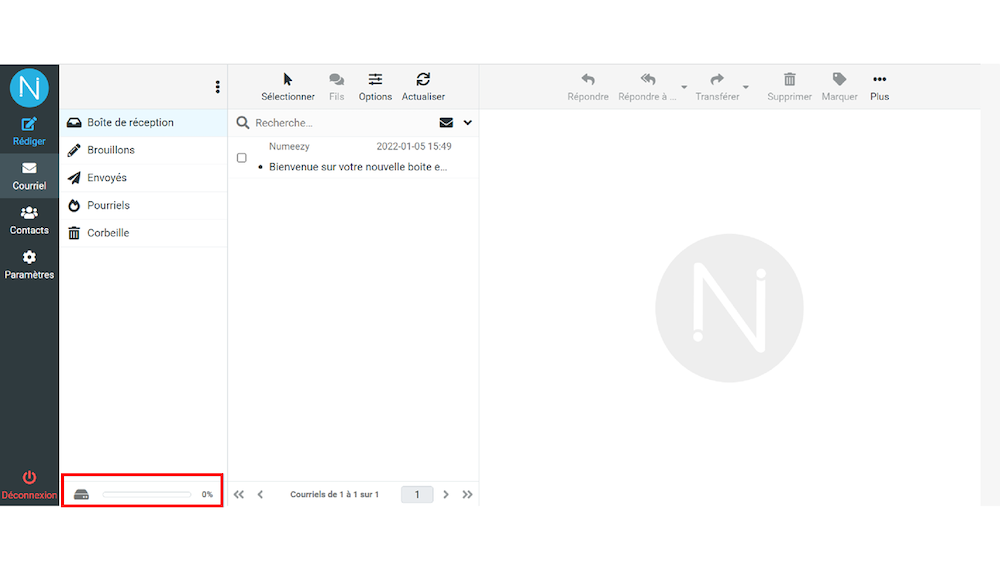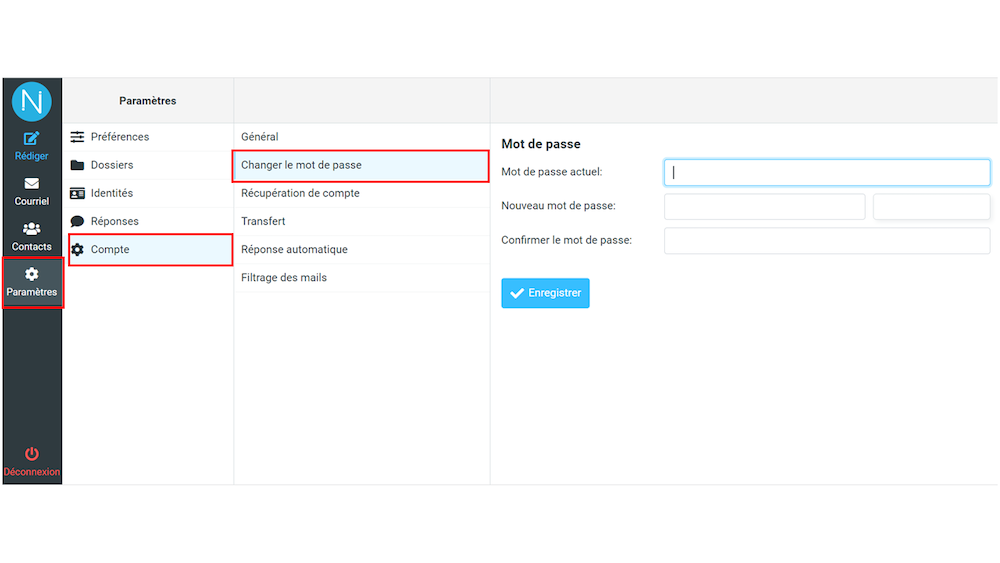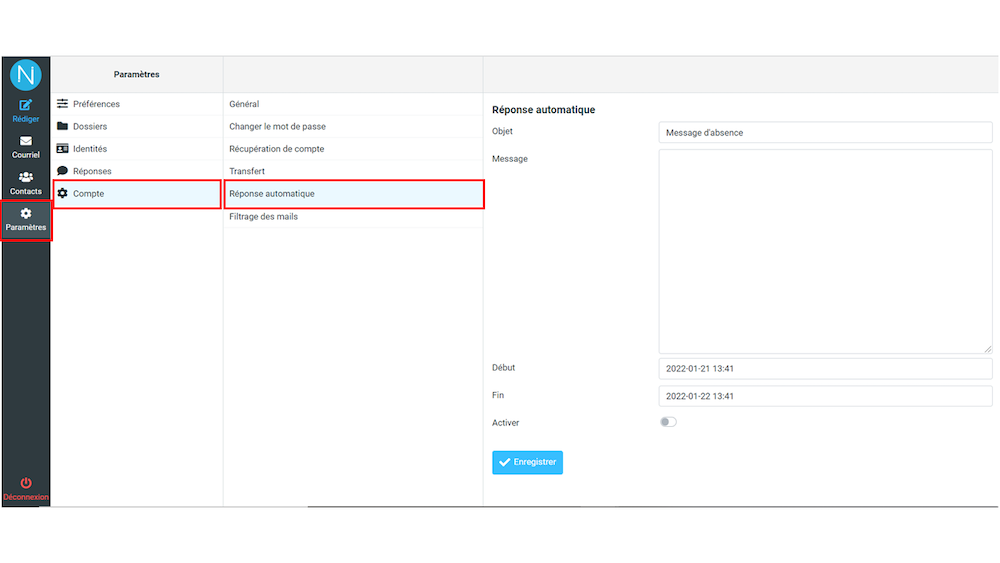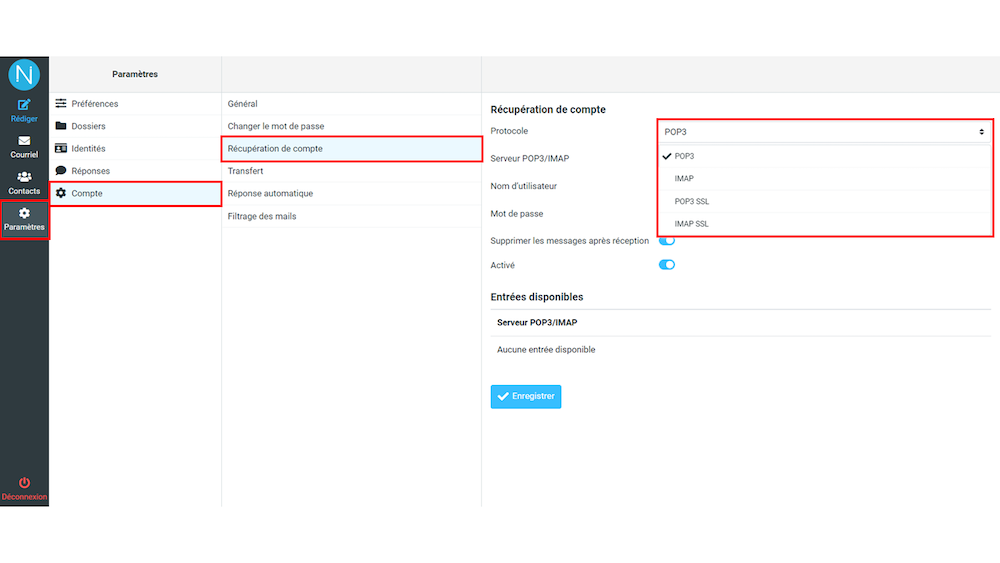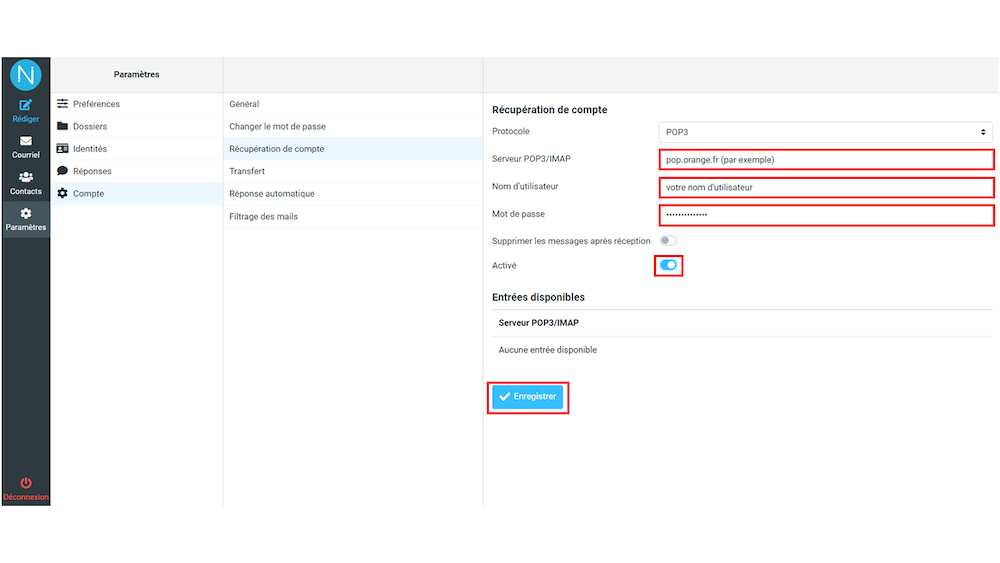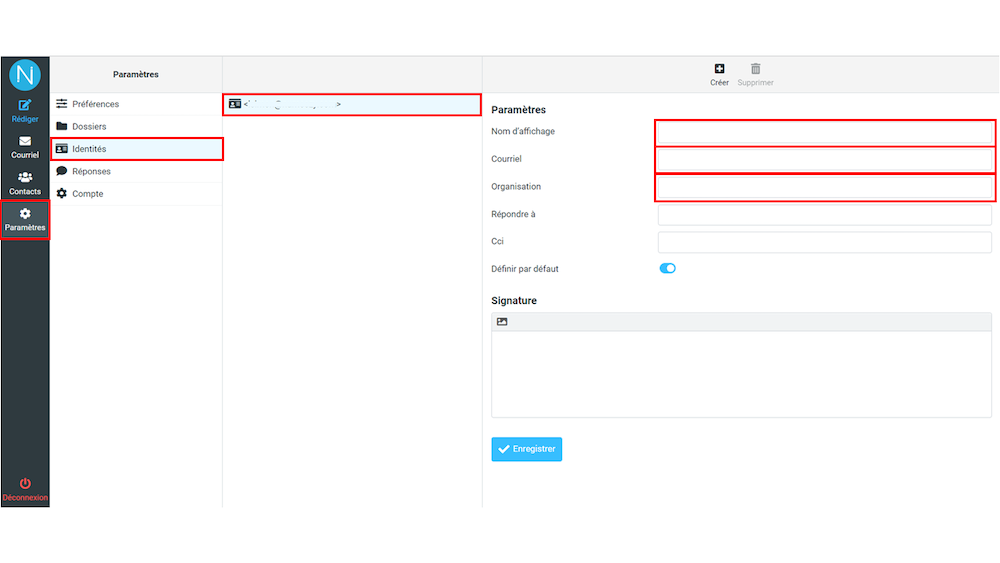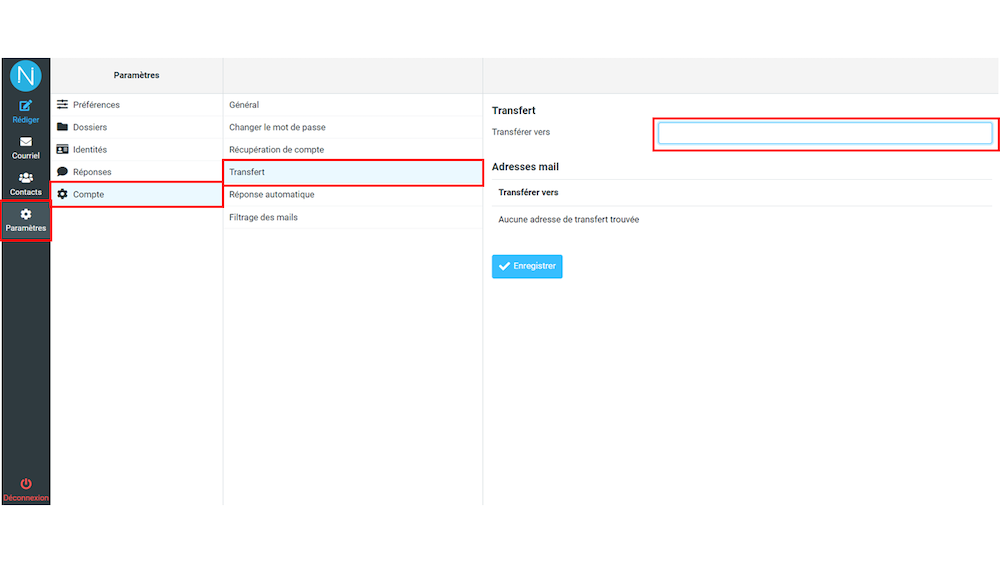« Webmail » : différence entre les versions
Aucun résumé des modifications |
|||
| (11 versions intermédiaires par le même utilisateur non affichées) | |||
| Ligne 14 : | Ligne 14 : | ||
===Changement du mot de passe=== | ===Changement du mot de passe=== | ||
Paramètres > Compte > Changer le mot de passe | |||
[[Fichier: | [[Fichier:Mdp.png]] | ||
Les mots de passe doivent respecter les critères suivants : | Les mots de passe doivent respecter les critères suivants : | ||
| Ligne 32 : | Ligne 32 : | ||
===Réponse automatique=== | ===Réponse automatique=== | ||
Paramètres > Compte > Réponse automatique | |||
[[Fichier: | [[Fichier:Repondeur.png]] | ||
===Récupération d'un compte=== | ===Récupération d'un compte=== | ||
| Ligne 54 : | Ligne 40 : | ||
Paramètres > compte > Récupération de compte | Paramètres > compte > Récupération de compte | ||
[[Fichier: | [[Fichier:Recuperation-compte-2.png]] | ||
[[Fichier: | [[Fichier:Recuperation-compte-1.png]] | ||
| Ligne 96 : | Ligne 82 : | ||
*Serveur POP : pop.orange.fr | *Serveur POP : pop.orange.fr | ||
*Serveur IMAP : imap.orange.fr | *Serveur IMAP : imap.orange.fr | ||
OVH | |||
*Serveur POP : ssl0.ovh.net | |||
*Serveur IMAP : ssl0.ovh.net | |||
SFR | SFR | ||
*Serveur POP : pop.sfr.fr | *Serveur POP : pop.sfr.fr | ||
*Serveur IMAP : imap.sfr.fr | *Serveur IMAP : imap.sfr.fr | ||
===Ajout d'une signature=== | ===Ajout d'une signature=== | ||
| Ligne 106 : | Ligne 95 : | ||
Paramètres > Identités | Paramètres > Identités | ||
[[Fichier: | [[Fichier:Signature.png]] | ||
1. Sélectionner votre identité dans la colonne du milieu | 1. Sélectionner votre identité dans la colonne du milieu | ||
| Ligne 112 : | Ligne 101 : | ||
2. Renseigner le "Nom à afficher" | 2. Renseigner le "Nom à afficher" | ||
3. | 3. Éditer votre signature dans le cadre prévu à cet effet (cadre du bas). | ||
Cocher l'icône en haut à gauche "HTML" pour activer l'éditeur. | |||
Vous pourrez ainsi avoir une signature élaborée avec, par exemple, un lien vers votre site ou un logo. | |||
Pour ajouter un logo, voici comment procéder : | Pour ajouter un logo, voici comment procéder : | ||
1. | 1. Cliquer sur l’icône "Insérer/Modifier une image" | ||
2. Cliquer sur l’icône à droite du champ "source" | |||
3. Suivre les instructions | |||
===Transfert=== | ===Transfert=== | ||
| Ligne 130 : | Ligne 117 : | ||
Paramètres > Compte > Transfert | Paramètres > Compte > Transfert | ||
[[Fichier: | [[Fichier:Transfert.png]] | ||
Renseigner simplement l'adresse vers laquelle vous souhaitez router vos emails. | Renseigner simplement l'adresse vers laquelle vous souhaitez router vos emails. | ||
Dernière version du 24 janvier 2022 à 20:25
Connexion au Webmail
Le Webmail est accessible à l'adresse https://webmail.numeezy.com Le nom d'utilisateur correspond à l'adresse email
Utilisation du Webmail
Interface du webmail et visualisation du quota restant (en bas à gauche)
Changement du mot de passe
Paramètres > Compte > Changer le mot de passe
Les mots de passe doivent respecter les critères suivants :
- 8 caractères au minimum
- doit comporter des minuscules et des majuscules
- doit comporter au moins un chiffre
De manière globale, votre mot de passe doit être difficile à trouver pour quelqu'un qui essaierait de le deviner mais facile à retenir pour vous !
ATTENTION la modification de ce mot de passe doit ensuite être effectuée dans votre logiciel de messagerie (Outlook, Thunderbird...)
Réponse automatique
Paramètres > Compte > Réponse automatique
Récupération d'un compte
Paramètres > compte > Récupération de compte
1 - Sélectionner le protocole du compte à récupérer (POP, IMAP, etc)
2 - Indiquer le nom(1) du serveur POP, IMAP...
3 - Indiquer votre nom d'utilisateur (Fourni par votre FAI - Souvent votre adresse mail)
4 - Indiquer votre mot de passe (Fourni par votre FAI)
5 - Activer
6 - Enregistrer
- Suppression du compte récupéré
Paramètres > compte > Récupération de compte > Entrées disponibles > icone "poubelle"
- (1)Serveurs POP et IMAP des principaux FAI
Bouygues BBOX
- Serveur POP : pop3.bbox.fr
- Serveur IMAP : imap4.bbox.fr
Bouygues Télécom
- Serveur POP : pop.bouygtel.fr
- Serveur IMAP : imap.bouygtel.fr
FREE
- Serveur POP : pop.free.fr
- Serveur IMAP : imap.free.fr
GMAIL
- Serveur POP : pop.gmail.com (sur activation de l'option POP de GMail)
- Serveur IMAP : imap.gmail.com
HOTMAIL
- Serveur POP : pop3.live.com (Port 995 avec connexion SSL)
- Serveur IMAP : non
ORANGE
- Serveur POP : pop.orange.fr
- Serveur IMAP : imap.orange.fr
OVH
- Serveur POP : ssl0.ovh.net
- Serveur IMAP : ssl0.ovh.net
SFR
- Serveur POP : pop.sfr.fr
- Serveur IMAP : imap.sfr.fr
Ajout d'une signature
Paramètres > Identités
1. Sélectionner votre identité dans la colonne du milieu
2. Renseigner le "Nom à afficher"
3. Éditer votre signature dans le cadre prévu à cet effet (cadre du bas). Cocher l'icône en haut à gauche "HTML" pour activer l'éditeur. Vous pourrez ainsi avoir une signature élaborée avec, par exemple, un lien vers votre site ou un logo.
Pour ajouter un logo, voici comment procéder :
1. Cliquer sur l’icône "Insérer/Modifier une image"
2. Cliquer sur l’icône à droite du champ "source"
3. Suivre les instructions
Transfert
Paramètres > Compte > Transfert
Renseigner simplement l'adresse vers laquelle vous souhaitez router vos emails.