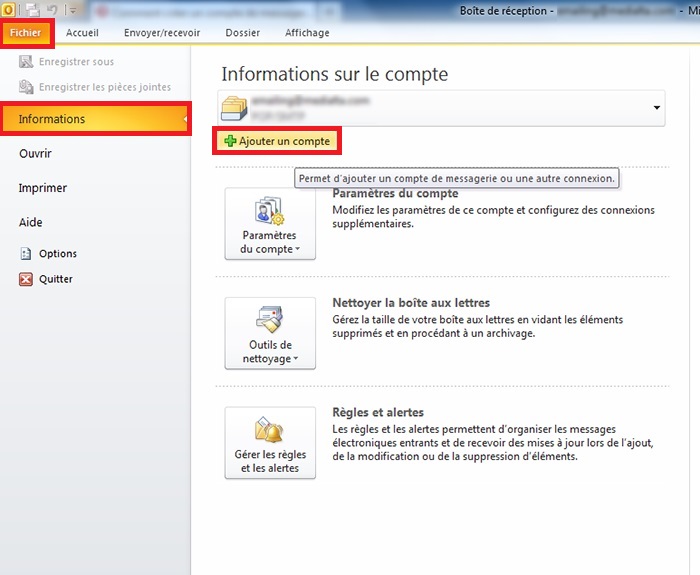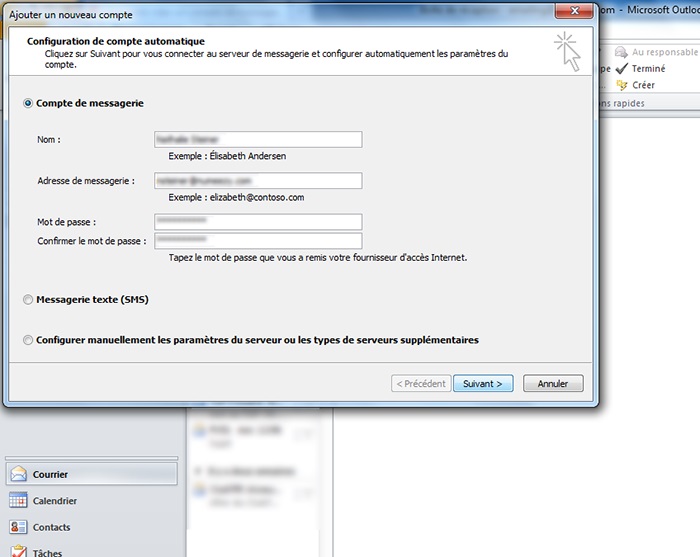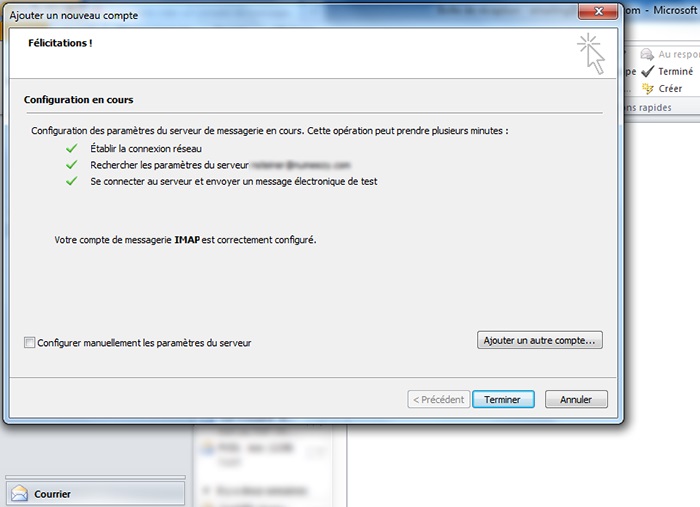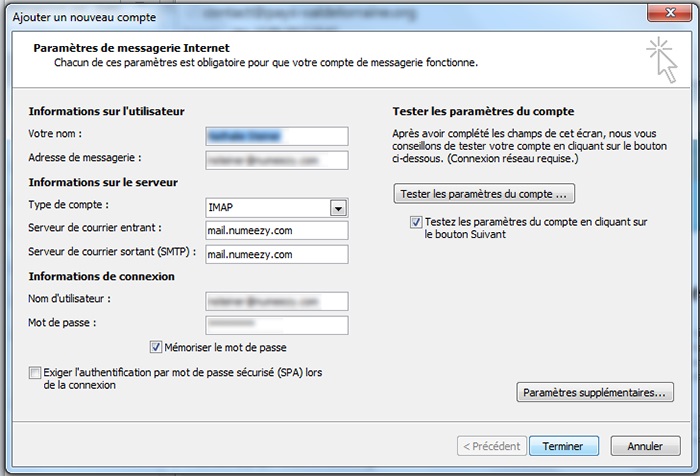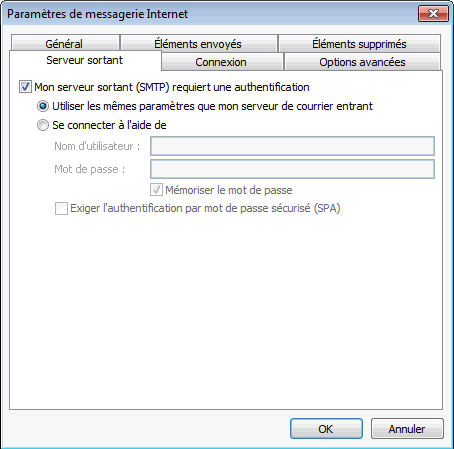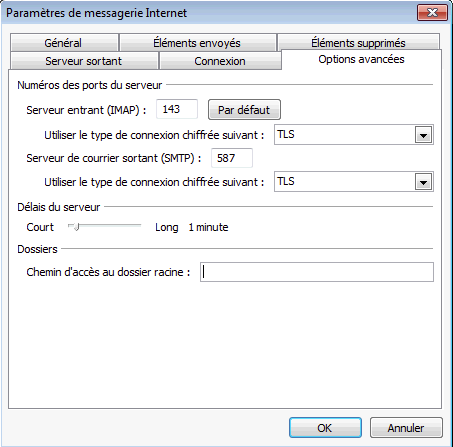« Paramétrer votre messagerie avec Outlook 2010 » : différence entre les versions
| Ligne 1 : | Ligne 1 : | ||
==Méthode automatique== | ==Méthode automatique== | ||
Dans Outlook 2010, cliquer sur "Fichier", "Informations" "+Ajouter un compte" | Dans Outlook 2010, cliquer sur "Fichier", "Informations" "+Ajouter un compte" | ||
| Ligne 8 : | Ligne 7 : | ||
Une fenêtre de configuration de compte automatique s'ouvre | Une fenêtre de configuration de compte automatique s'ouvre. | ||
Renseigner : | Renseigner : | ||
| Ligne 24 : | Ligne 21 : | ||
Cliquer sur "suivant" | Cliquer sur "suivant" | ||
Il se peut qu'un avertissement apparaisse lors de la découverte, il suffit de l'accepter : | |||
[[Fichier:Outlook_etape3.jpeg]] | [[Fichier:Outlook_etape3.jpeg]] | ||
Version du 9 décembre 2013 à 01:41
Méthode automatique
Dans Outlook 2010, cliquer sur "Fichier", "Informations" "+Ajouter un compte"
Une fenêtre de configuration de compte automatique s'ouvre.
Renseigner :
- vos Nom Prénom / Société tel que vos correspondants le visualiseront
- votre adresse mail
- votre mot de passe
- confirmer votre mot de passe
Cliquer sur "suivant"
Il se peut qu'un avertissement apparaisse lors de la découverte, il suffit de l'accepter :
Félicitations ! votre compte est créé, cliquer sur "Teminer"
Méthode manuelle
Configurer votre messagerie manuellement de la façon suivante :
Renseigner votre nom et votre adresse de messagerie
Type de compte : IMAP
Serveur entrant : mail.numeezy.com
Serveur sortant : mail.numeezy.com
Nom d'utilisateur : votre adresse mail
Mot de passe : votre mot de passe
Dans les "Paramètres supplémentaires", vérifier que l'authentification SMTP est activée :
Vérifier également les numéros de ports du serveur :
- IMAP / TLS / port 143
- SMTP / TLS / port 587