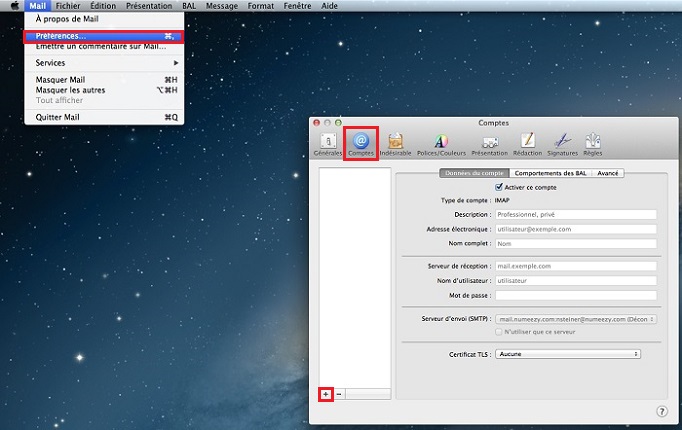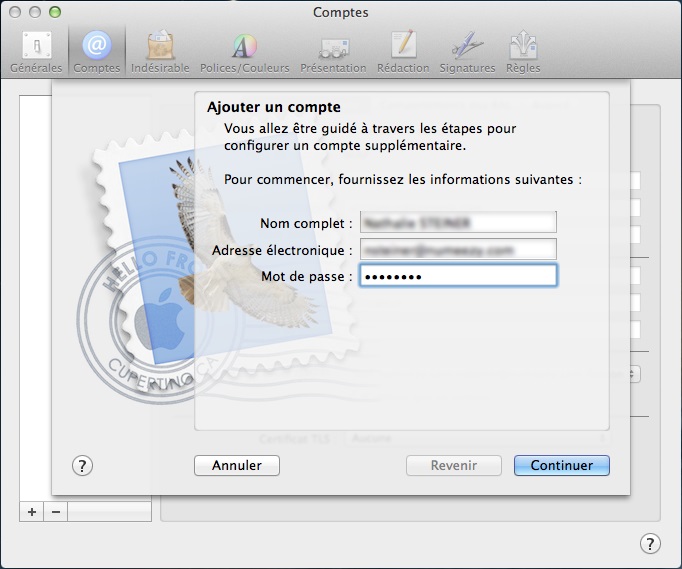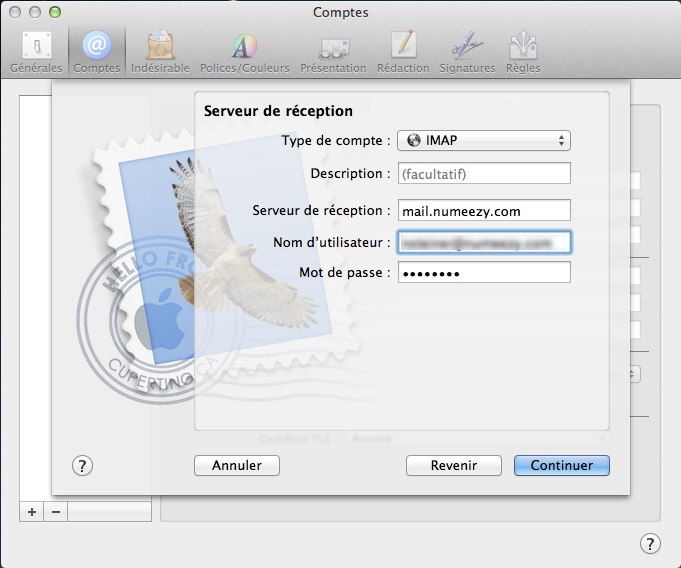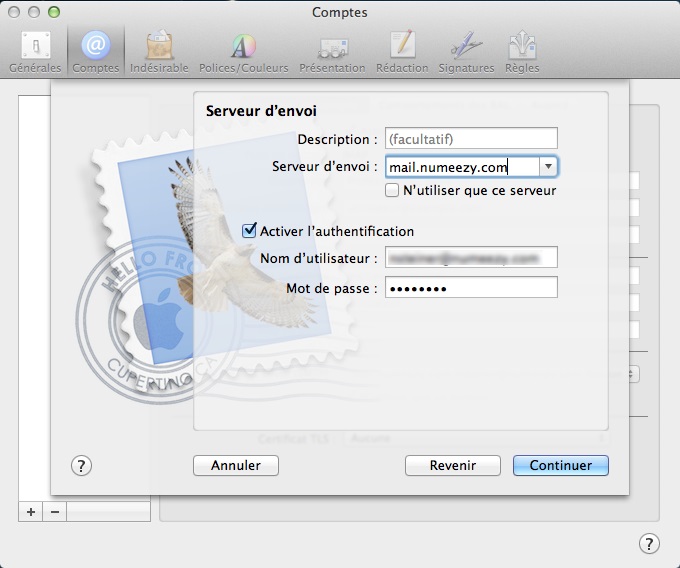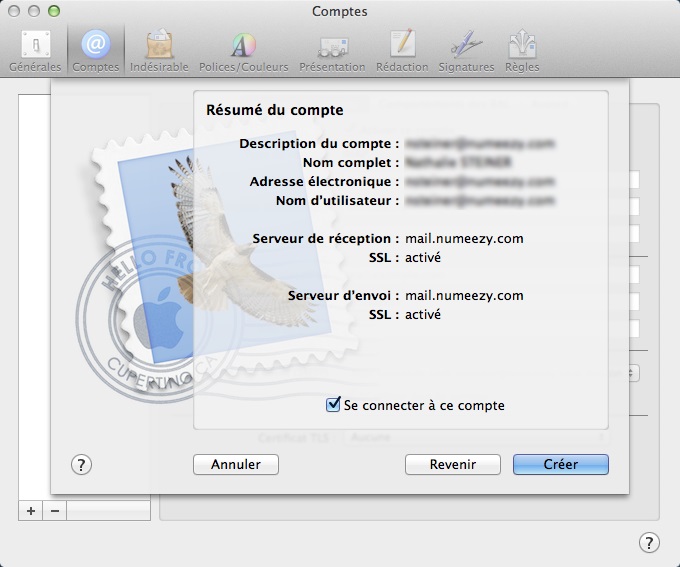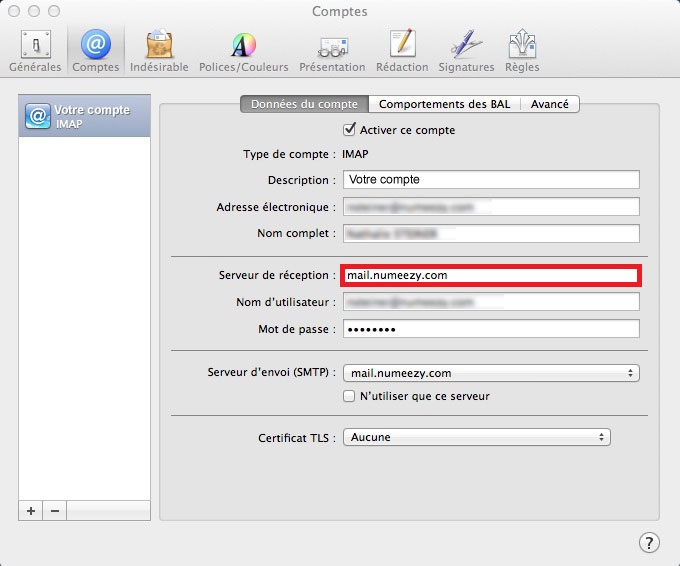« Paramétrer votre messagerie avec Mail » : différence entre les versions
Aller à la navigation
Aller à la recherche
Aucun résumé des modifications |
Aucun résumé des modifications |
||
| Ligne 12 : | Ligne 12 : | ||
* votre mot de passe | * votre mot de passe | ||
Cliquez sur continuer | |||
[[Fichier:Mail MAC 2.jpg]] | [[Fichier:Mail MAC 2.jpg]] | ||
Renseignez : | |||
* Type de compte '''IMAP''' | * Type de compte '''IMAP''' | ||
* Serveur de réception '''mail.numeezy.com''' | * Serveur de réception '''mail.numeezy.com''' | ||
| Ligne 22 : | Ligne 24 : | ||
* Mot de passe | * Mot de passe | ||
Cliquez sur continuer | |||
[[Fichier:Mail MAC 3.jpg]] | [[Fichier:Mail MAC 3.jpg]] | ||
Renseignez : | |||
* Serveur d'envoi '''mail.numeezy.com''' | * Serveur d'envoi '''mail.numeezy.com''' | ||
* Cocher la case "Activer l'authentification" | * Cocher la case "Activer l'authentification" | ||
| Ligne 32 : | Ligne 36 : | ||
* Mot de passe | * Mot de passe | ||
Cliquez sur continuer | |||
[[Fichier:Mail MAC 4.jpg]] | [[Fichier:Mail MAC 4.jpg]] | ||
| Ligne 44 : | Ligne 48 : | ||
[[Fichier:Mail MAC 5.jpg]] | [[Fichier:Mail MAC 5.jpg]] | ||
==Méthode manuelle== | |||
M | |||
[[Fichier:Mail MAC 6.jpg]] | [[Fichier:Mail MAC 6.jpg]] | ||
Version du 4 juillet 2013 à 11:57
Méthode automatique
Dans Mail, cliquez sur Préferences, compte puis sur le + pour créer un compte
Renseignez :
- vos Nom Prénom / Société tel que vos correspondants le visualiseront
- votre adresse mail
- votre mot de passe
Cliquez sur continuer
Renseignez :
- Type de compte IMAP
- Serveur de réception mail.numeezy.com
- Nom d'utilisateur : Adresse mail
- Mot de passe
Cliquez sur continuer
Renseignez :
- Serveur d'envoi mail.numeezy.com
- Cocher la case "Activer l'authentification"
- Nom d'utilisateur : Adresse mail
- Mot de passe
Cliquez sur continuer
Résumer de votre compte
- Cocher "Se connecter à ce compte"
Méthode manuelle
M