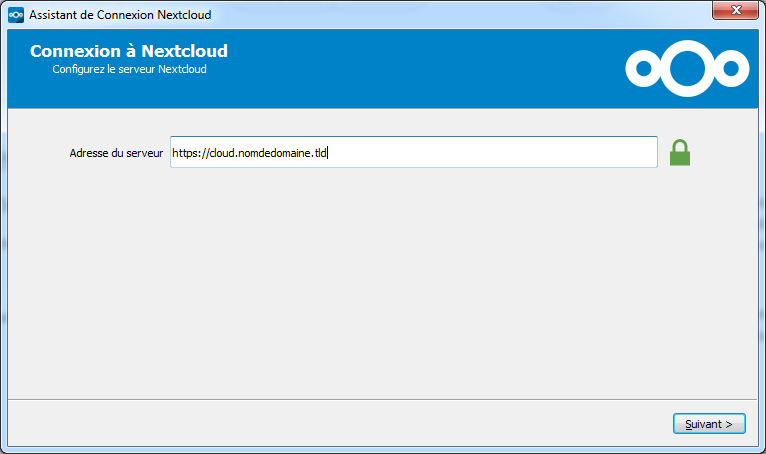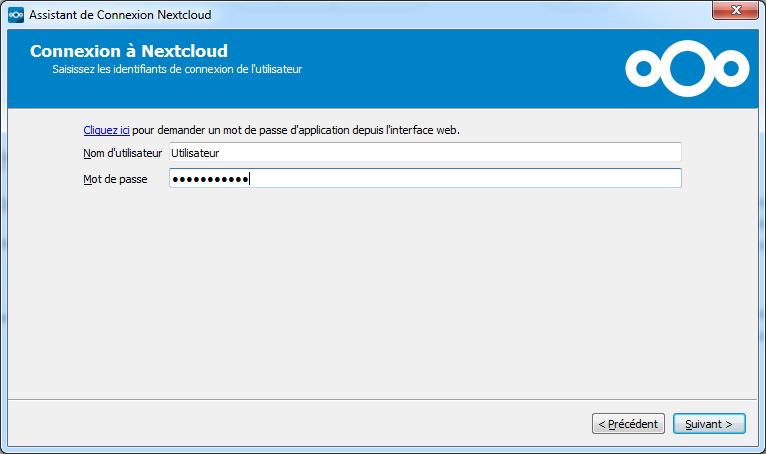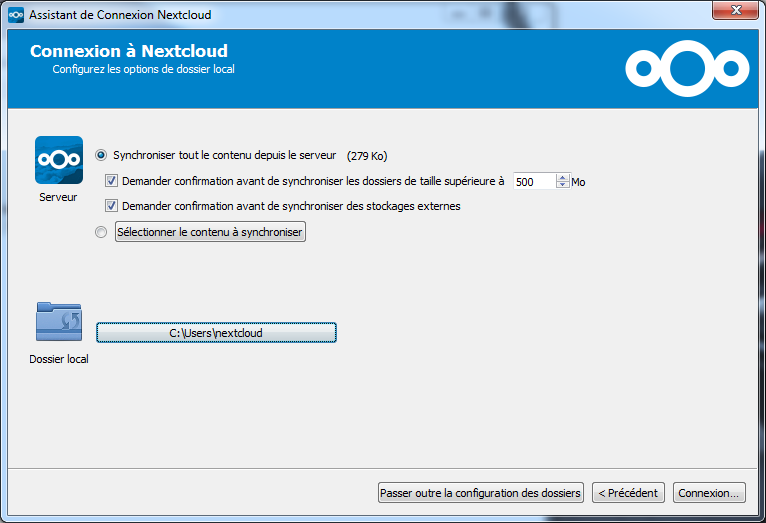« Installer client windows » : différence entre les versions
Aucun résumé des modifications |
Aucun résumé des modifications |
||
| (3 versions intermédiaires par le même utilisateur non affichées) | |||
| Ligne 1 : | Ligne 1 : | ||
[[Category:nextcloud]] | |||
Les clouds Nextcloud possèdent un client lourd pouvant synchroniser des dossiers et des fichiers dans votre espace personnel. | Les clouds Nextcloud possèdent un client lourd pouvant synchroniser des dossiers et des fichiers dans votre espace personnel. | ||
| Ligne 24 : | Ligne 25 : | ||
L'installation est désormais terminée. | L'installation est désormais terminée. | ||
== Synchronisation des fichiers == | |||
Pour synchronisé les fichiers avec le cloud, il faut déplacer les fichiers à sauvegarder dans le dossier configuré à l'étape précédente. | |||
Un fichiers peux avoir 6 status différents : | |||
[[Fichier:Icon_OK.png]] | |||
Le fichier est bien synchronisé. | |||
[[Fichier:Icon-syncing.png]] | |||
La synchronisation est en cour. | |||
[[Fichier:Icon-paused.png]] | |||
La synchronisation est en pause. | |||
[[File:Icon-offline.png]] | |||
Le fichier n'est pas synchronisé avec le cloud. Cette icône apparaît notamment quand le serveur est mal configuré ou qu'il est inaccessible | |||
[[File:Icon-information.png]] | |||
Une information est disponible pour ce fichier. | |||
[[File:Icon-error.png]] | |||
La système de synchronisation est en erreur. Cette icône apparaît notamment quand le serveur est mal configuré ou qu'il est inaccessible | |||
Dernière version du 4 août 2017 à 15:46
Les clouds Nextcloud possèdent un client lourd pouvant synchroniser des dossiers et des fichiers dans votre espace personnel.
Nous allons voir dans cette partie l'installation, la configuration et l'utilisation du client lourd.
Récupération et installation du client
Le client lourd peut être téléchargé sur ce lien. Il faut faire correspondre la version du logiciel avec la version de votre système d’exploitation.
Une fois le client obtenu, il vous faut l'installer.
Configuration du client
Une première configuration s'effectue au premier lancement de l'application. Il vous fait renseigner le nom du serveur sur lequel votre cloud est accessible.
La seconde configuration concerne vos identifiants à votre cloud.
Le dernière partie concerne la configuration des dossiers à synchroniser.
L'installation est désormais terminée.
Synchronisation des fichiers
Pour synchronisé les fichiers avec le cloud, il faut déplacer les fichiers à sauvegarder dans le dossier configuré à l'étape précédente.
Un fichiers peux avoir 6 status différents :
![]() Le fichier est bien synchronisé.
Le fichier est bien synchronisé.
![]() La synchronisation est en cour.
La synchronisation est en cour.
![]() La synchronisation est en pause.
La synchronisation est en pause.
![]() Le fichier n'est pas synchronisé avec le cloud. Cette icône apparaît notamment quand le serveur est mal configuré ou qu'il est inaccessible
Le fichier n'est pas synchronisé avec le cloud. Cette icône apparaît notamment quand le serveur est mal configuré ou qu'il est inaccessible
![]() Une information est disponible pour ce fichier.
Une information est disponible pour ce fichier.
![]() La système de synchronisation est en erreur. Cette icône apparaît notamment quand le serveur est mal configuré ou qu'il est inaccessible
La système de synchronisation est en erreur. Cette icône apparaît notamment quand le serveur est mal configuré ou qu'il est inaccessible